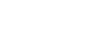Remote access to CZU network via VPN is a simple tool to connect from anywhere (for example, from home) to the internal network of the CZU and then using the remote desktop connection of their work to use it as if you were physically present at the workplace.
Virtual Private Network (VPN) is a means of connecting computers through the public (untrusted) computer networks to a closed private (trusted) network. When establishing a connection the identity of both parties is verified using digital certificates, authentication occurs, all communication is encrypted, so we can consider such a connection secure.